
JAK ODZYSKAĆ DANE PROGRAMEM DMDE ZA DARMO?
Spis treści
Jak odzyskać dane przy pomocy DMDE?
Jak zabezpieczać dane przy pomocy DMDE?
Przykład odzyskiwania pojedynczych plików
Co zrobić jeśli usunęliśmy ważne pliki, np. z pendrive? Jeśli utrata danych nie jest wynikiem uszkodzenia mechanicznego, a nastąpiła np. w skutek usunięcia plików lub katalogów, to nic straconego! Zamiast zlecać drogi odzysk danych w profesjonalnej firmie, możemy wykorzystać wersję demonstracyjną programu DMDE i odzyskać dane za darmo. Wystarczy chwila wolnego czasu i chęci. Opiszemy tu krok po kroku jak odzyskać pojedyncze pliki na przykładzie właśnie takiego problemu z pendrivem lub dyskiem.
1. Podpięcie urządzenia
Zacznijmy od najprostszej rzeczy. Na początku musimy podpiąć nasz pendrive, z którego chcemy odzyskać utracone dane, do portu USB w komputerze. Oczywiście jeśli utrata danych dotyczy innych nośników danych takich jak karty pamięci lub dysków postępujemy analogicznie podłączając odpowiednie urządzenie do komputera.

2. Pobranie programu
Następnie pobieramy Demo programu. W zależności od posiadanej wersji systemu pobieramy odpowiednią wersję programu. Ponieważ w większości przypadków będzie to DMDE GUI dla Windows 64 bit, to taką wersję właśnie tu opiszemy.
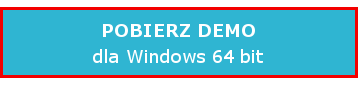
Po pobraniu programu musimy go rozpakować np. programem 7-Zip lub WinRar.
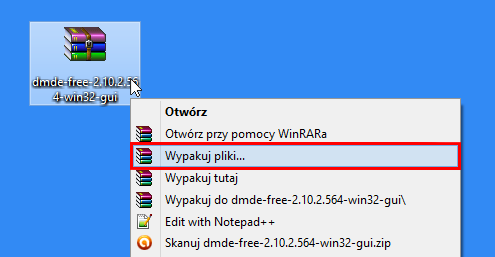
3. Uruchomienie programu
Program nie wymaga instalacji. Wystarczy go uruchomić w trybie administratora klikając prawy przycisk myszy na ikonę aplikacji DMDE i wybierając opcję "Uruchom jako administrator".
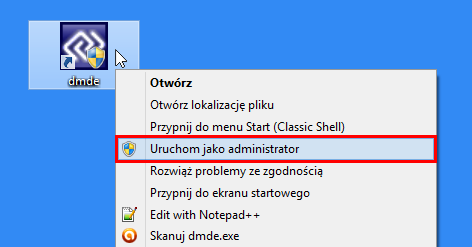
Podczas pierwszego uruchomienia wybieramy język Polski i potwierdzamy przyciskiem "Ok".
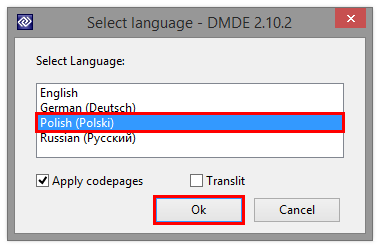
... i następnie akceptujemy licencję i klikamy "Akceptuj".
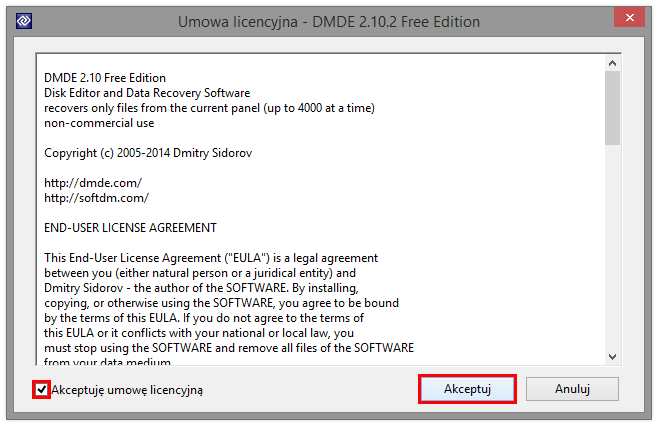
4. Wybór urządzenia lub dysku
Po uruchomieniu programu zobaczymy okno wyboru urządzenia/dysku, w którym wybieramy z listy po lewej "Urządzenia fizyczne" i następnie na liście po prawej wskazujemy interesujące nas urządzenie lub dysk, z którego chcemy odzyskać stracone dane (w moim przypadku jest to pendrive 32 GB i klikamy "Ok".
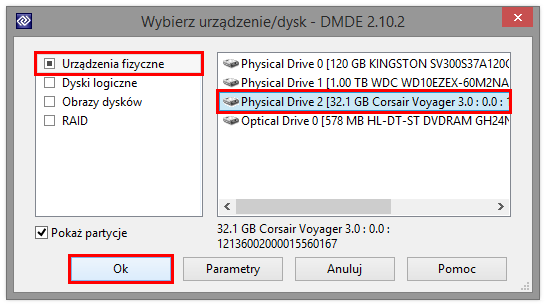
5. Skanowanie w poszukiwaniu partycji
Na początku w oknie Partycje musimy wybrać odpowiedni wolumin naszego pendrive'a oraz kliknąć "Otwórz wolumin".

Program po chwili otworzy główne okno programu ze szczegółami wybranego woluminu, w którym znajdują się katalogi i pliki naszego pendrive jak na zdjęciu poniżej:
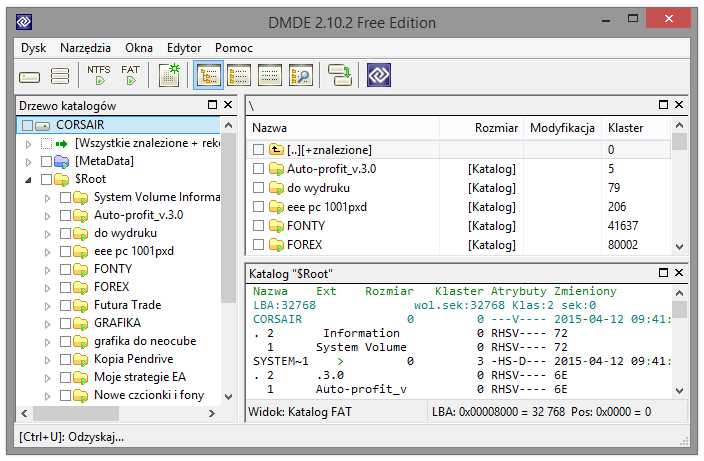
Teraz, w zależności od tego jak utraciliśmy dane, mamy 2 możliwości:
Prosta awaria - Jeśli utrata danych nastąpiła w wyniku np. usunięcia przez nas omyłkowo naszych plików, a nasz pendrive nie jest uszkodzony (dane na nim mogą być zapisywane i odczytywane), i w otwartym oknie naszego woluminu widać usunięte przez nas pliki (oznaczone czerwonym krzyżykiem), to można pominąć punkty 6 i 7 i od razu przystąpić do odzyskiwania danych (punkt 8).
Skomplikowana awaria - Jeśli pendrive został sformatowany lub źle sformatowany, został usunięty system plików lub jest uszkodzony np. dane na nim mogą być tylko odczytywane, a nie zapisywane, to należy wykonać kopiowanie sektorów (punkt 6) i pracować później na wykonanej kopii danych. Ponadto jeśli w oknie otwartego woluminu nie widzimy naszych usuniętych danych, które chcemy odzyskać (oznaczonych czerwonym krzyżykiem), to aby je zobaczyć musimy wykonać szczegółowe skanowanie woluminu NTFS lub FAT (punkt 7).
6. Kopiowanie sektorów
Bardzo ważną rzeczą jest teraz zabezpieczenie się i wykonanie kopiowania sektorów z naszego pendrive'a. Aby to zrobić w głównym oknie aplikacji w górnej części, klikamy ikonę "Kopiuj sektory...".
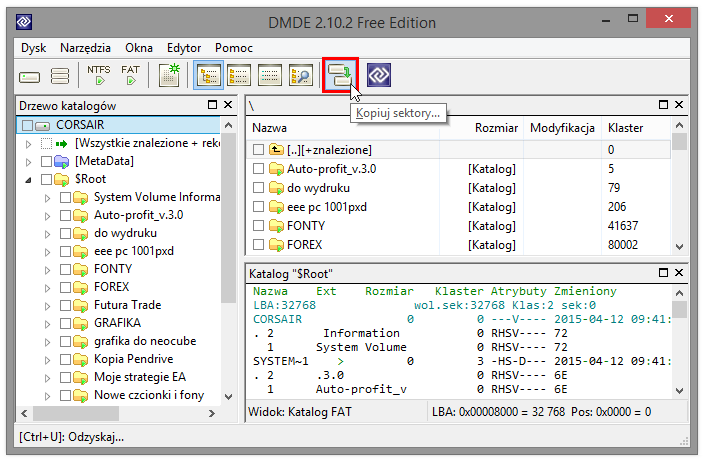
W nowo otwartym oknie kopiowania sektorów jako źródło naszej kopii wskazujemy "Dysk" i klikamy "Ok".
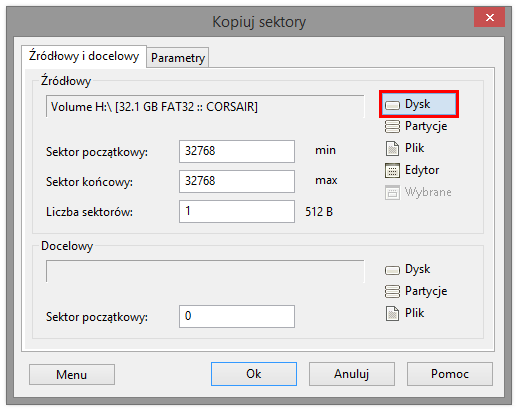
Pokaże nam się znane nam już okno wyboru urządzenia/dysku, w którym należy praktycznie powtórzyć czynność z pkt. 4, domyślnie powinien być już wybrany z "urządzeń fizycznych" nasz ostatnio wybierany pendrive, i następnie klikamy "Ok"
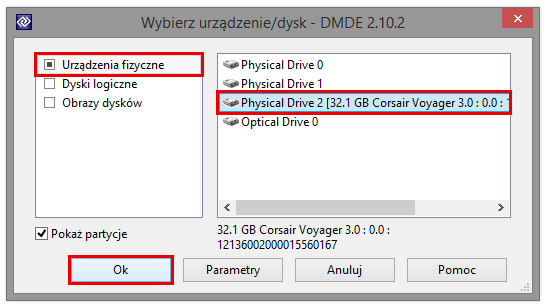
Teraz wskazujemy miejsce zapisu naszej kopii, wybierając jako Docelowy "Plik" i klikamy "Ok".

W kolejnym oknie potwierdzamy lokalizację zapisu oraz nazwę pliku naszej kopii klikając "Zapisz".
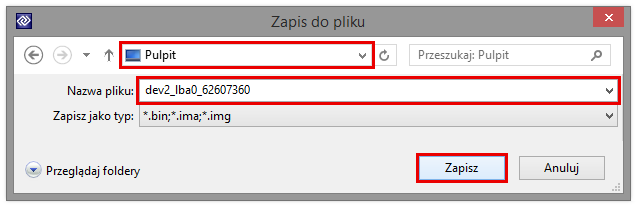
Po wyborze źródła i celu należy teraz zwrócić uwagę czy wybrane są wszystkie sektory naszego pendrive. Sektor początkowy naszego urządzenia powinien zaczynać się od "0", natomiast przy ostatnim sektorze powinna się znajdować liczba odpowiadająca pojemności dysku. W naszym przypadku jest to 32.1 GB. Następnie klikamy "Ok".
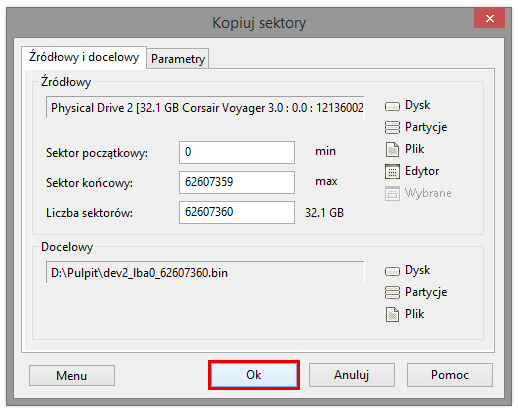
W kolejnym oknie ostatecznie potwierdzamy lokalizacje źródła oraz celu naszej kopii wybierając "Tak".

Teraz musimy chwilkę poczekać na przekopiowanie wszystkich sektorów...

Po zakończeniu kopiowania pokaże nam się okno raportu wykonanej kopii posektorowej naszego pendriv'e, który po przeglądnięciu możemy zamknąć klikając "Ok".

Po skopiowaniu naszego pendrive mamy 2 możliwości:
Praca na oryginale - Jeśli raport z kopiowania nie zawiera błędów odczytu, pominięcia i zapisu sektorów, i nasz kopiowany nośnik nie jest uszkodzony, to możemy wykorzystać naszą kopię jako dodatkowe zabezpieczenie, a dane odzyskiwać na własne ryzyko z oryginalnego nośnika. Aby tak zrobić, możemy przejść do kolejnego kroku skanowanie woluminu (punkt 7).
Praca na kopii (zalecane) - Zaleca się zawsze odzyskiwać dane z kopii, aby w przypadku uszkodzenia oryginalnego nośnika nie nadpisać go i przypadkowo jeszcze bardziej go nie uszkodzić. W tej sytuacji przed przejściem do kolejnego kroku powinniśmy w menu górnym wybrać "Dysk" następnie "Wybierz dysk..." i z okna wyboru urządzenia/dysku wybrać "Obrazy dysków", wskazać lokalizację oraz plik naszej wcześniej zapisanej kopii, kliknąć "Otwórz" i następnie "Ok". Potwierdzić zakończenie pracy z obecnym urządzeniem klikając "Tak" i w oknie Partycje wybrać, a następnie otworzyć nasz wolumin z wykonaną przez nas przed chwilą, kopią posektorową pendrive.
7. Skanowanie woluminu
Klikamy znajdującą się w górnej części okna ikonę NTFS lub FAT w zależności od tego w jakim systemie plików mamy dysk (w moim przypadku jest to FAT).
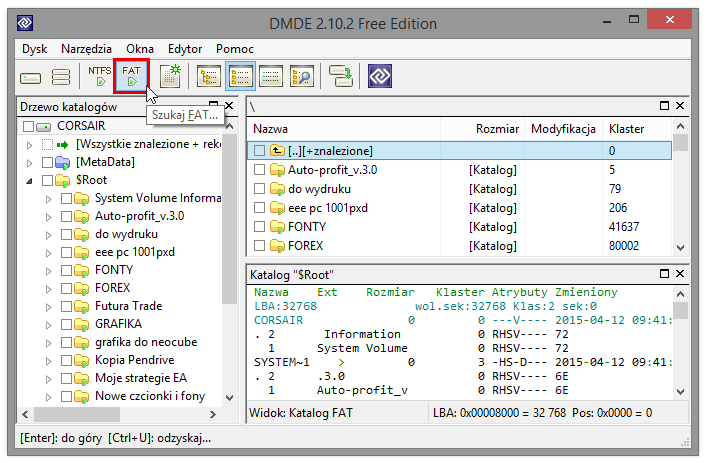
Następnie potwierdzamy zamknięcie obecnie otwartego woluminu, klikając "Tak".
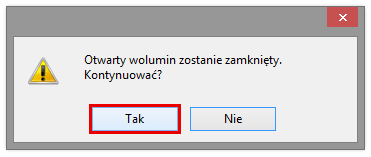
W kolejnym oknie potwierdzamy zakres sektorów do skanowania. Po upewnieniu się że sektor początkowy zaczyna się od "0", a sektor końcowy ustawiony jest na "100%" klikamy "Skanuj".
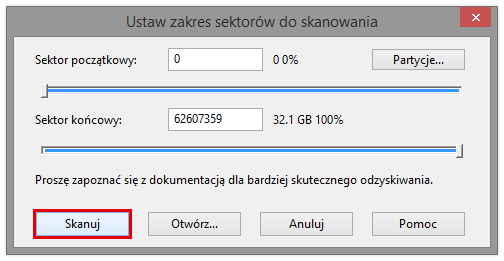
Po przeskanowaniu 100% sektorów wybieramy z listy nasz wolumin i potwierdzamy jego otwarcie wybierając "Otwórz wolumin".
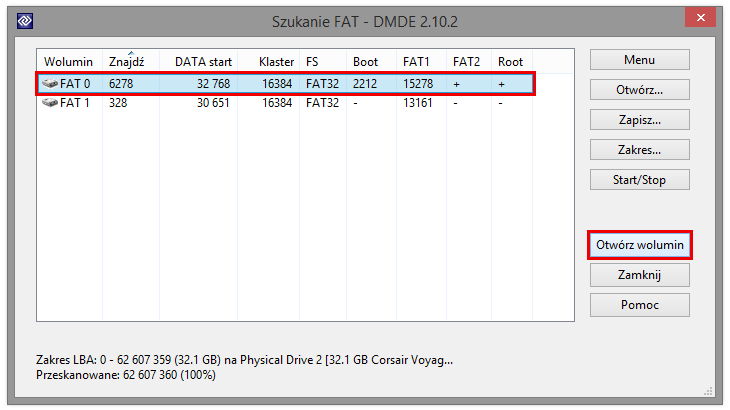
Pokaże nam się okno umożliwiające zapisanie dziennika wyszukiwania. Dobrze jest zapisać dziennik, aby nie skanować ponownie sektorów np. po restarcie komputera lub programu. Dlatego wybieramy "Tak".
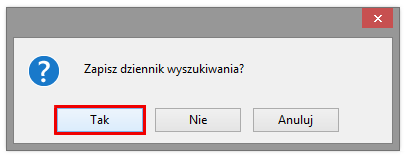
... i w kolejnym oknie wskazujemy lokalizację zapisu pliku dziennika z wyszukiwania FAT oraz jego nazwę, potwierdzając to kliknięciem w "Zapisz".
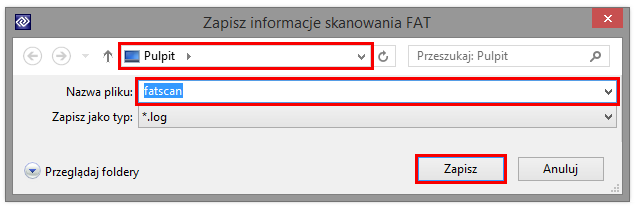
Po otwarciu naszego woluminu zobaczymy główne okno programu z naszym pendrivem oraz jego zawartością. Jesteśmy teraz gotowi do odzyskania utraconych plików.
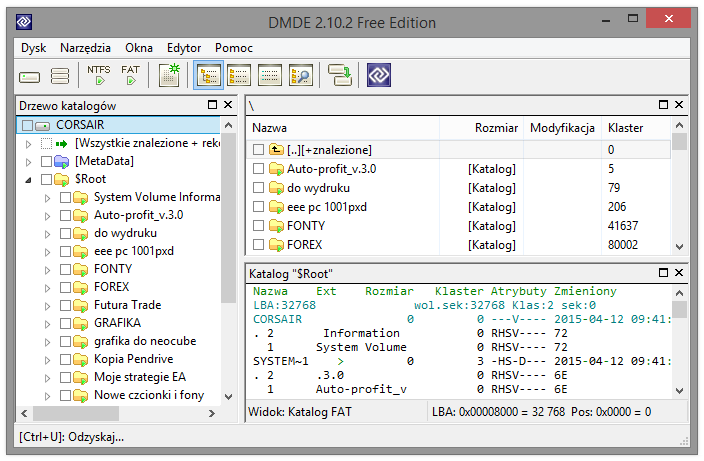
8. Odzyskanie danych
W prawym oknie znajdują się pliki i foldery na naszym pendrivie. Pliki które są zaznaczone czerwonym krzyżykiem są plikami usuniętymi, tj. utraconymi, które możemy odzyskać.
W przypadku problemów z odnalezieniem naszych plików możemy kliknąć w lewym oknie Drzewa katalogów pierwszą opcję "Wszystkie znalezione + rekonstrukcja". Zaznaczamy interesujący nas plik, a następnie klikamy ikonę "Odzyskaj" w górnej części okna dialogowego.
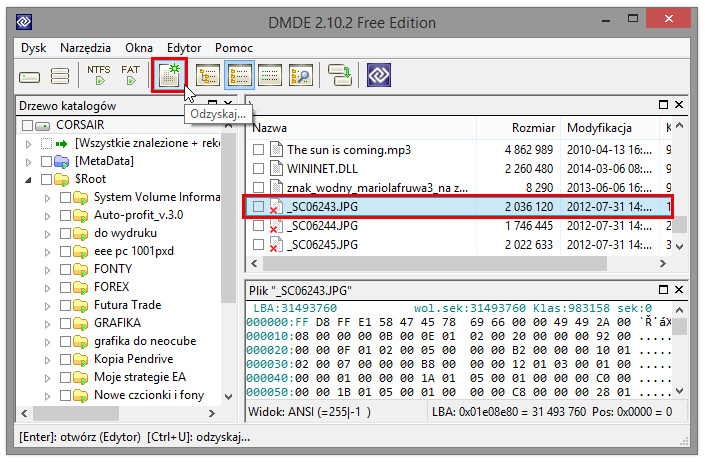
Wybieramy docelowe miejsce zapisu odzyskiwanego pliku i klikamy "Ok".
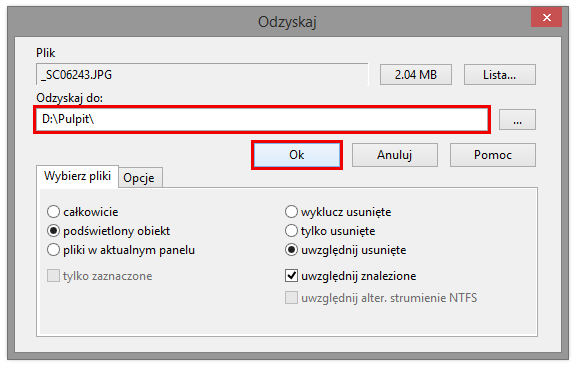
Na koniec możemy przeglądnąć i zamknąć raport z odzyskiwanego pliku klikając "Ok".
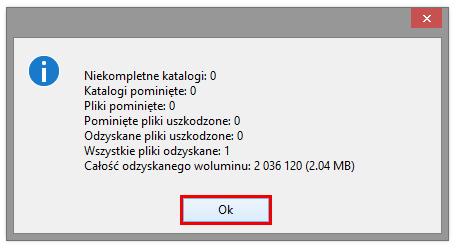
Powtarzamy tą czynność dla pozostałych plików, które chcemy odzyskać.
9. Radość z odzyskanych plików
Odzyskane pliki znajdziemy w lokalizacji, w której je zapisaliśmy (w moim przypadku jest to Pulpit). Możemy je otworzyć i upewnić się czy zostały poprawne odzyskane (w moim przypadku są to bezcenne zdjęcia z wakacji). Teraz możemy się nimi cieszyć od nowa :).
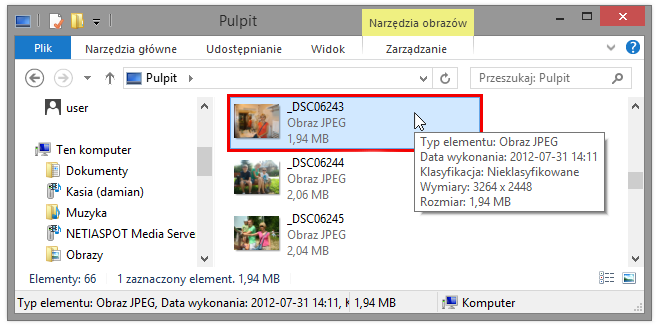
Wersją DEMO programu możemy odzyskać tylko i wyłącznie pojedyncze pliki!
Pełna wersja programu DMDE pozwala na odzyskanie wielu plików i folderów lub całego nośnika na raz bez żadnych ograniczeń ilościowych. Tak więc jeśli chcesz wykorzystać wszystkie możliwości programu, warto zastanowić się nad zakupem jego pełnej wersji.
Kup pełną wersję |
| Wybierz odpowiednią wersję DMDE i odzyskuj dane bez ograniczeń. Do wyboru masz 3 wersje licencji w zależności od tego czy odzyskujesz własne dane prywatnie, swoje dane firmowe, czy też zajmujesz się odzyskiem danych komercyjnie. |
EXPRESS |
|
| Wersja jednostanowiskowa do użytku domowego dla klienta indywidualnego do wykorzystania w celach niekomercyjnych posiadająca wsparcie tylko przez jeden rok. | |
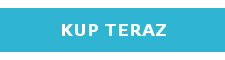 |
STANDARD |
|
| Wersja dla firm i instytucji do użytku własnego, odzysku danych z dysków i sprzętu, których jest się właścicielem niepozwalająca odzyskiwać danych na rzecz osób trzecich. | |
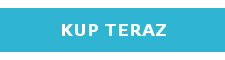 |
PROFESSIONAL |
|
| Wersja profesjonalna dla firm i instytucji do wykorzystania w celach komercyjnych. Wersja posiada zaawansowane funkcje, których nie mają inne wersje. | |
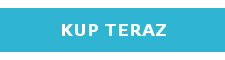 |
